スイカNFTの購入手順を紹介します。
この度は、スイカNFT「Metagri Labo Suica Collection(MLSC)」の購入をご検討いただきありがとうございます。

次にゼロからの購入手順を紹介させていただきます。
つまずきポイントがあれば、以下のアドレスにどこのステップが分かりづらいかご教示頂けると幸いです。
メール:info[あっと]noujoujin.com
※[あっと]は@に置き換えて頂けると幸いです。
宛名:株式会社農情人
目次
購入手順概容
ステップ①:Metamaskをダウンロード
ステップ②:日本円をJPYC経由で「Polygonネットワーク」に送金
ステップ③:JPYCが①のウォレットに着金
ステップ④:①のウォレットにポリゴンネットワークを追加
ステップ⑤:①のウォレットに「WETH」「JPYC」のトークンIDを追加
ステップ⑥:JPYCをWETHに換金する
ステップ⑦:Openseaで①のウォレットを接続して購入
次からそれぞれを紹介していきます!
ステップ①:Metamaskをダウンロード
ウォレットは次の3ステップでウォレットは準備できます。
1.ChromeウェブストアからMetaMaskを取得
2.MetaMask(メタマスク)を開き新規ウォレットを登録
3.バックアップ用のリカバリーフレーズを保存
文章だけ見ると意味不明ですが、次の手順に沿って進めてください。
1.ChromeウェブストアからMetaMaskを取得
MetaMaskはGoogle Chromeの拡張機能を使って利用します。
お使いのPCから「Chromeウェブストア」にアクセスし
「MetaMask」と検索してください。
MetaMask - Chrome ウェブストア
※上記をクリックでもアクセスできます。
そしてインストールボタンをクリックしてください。
「拡張機能を追加する」を選択しましょう。
プログラムをChromeに拡張すると、
下記のようなアイコンが表示されます。

2.MetaMask(メタマスク)を開き新規ウォレットを登録
Metamaskのインストールが完了したら、
PC画面の右上にある拡張機能バーの中からキツネのマークをクリックしてください。
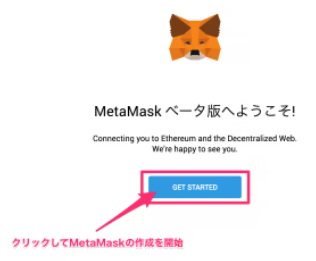
クリックすると、新しいタブで画面が開くので、
「GET STARTED」をクリックしてください。
画面が切り替わったら、「CREATE A WALLET」をクリックします。
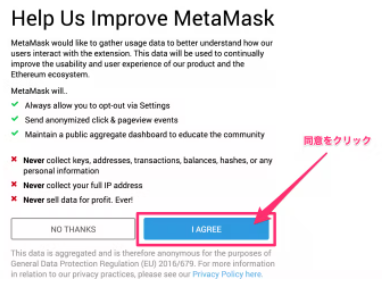
利用規約が表示されるので、
「I AGREE」をクリックして、ウォレット作成画面に移動しましょう。
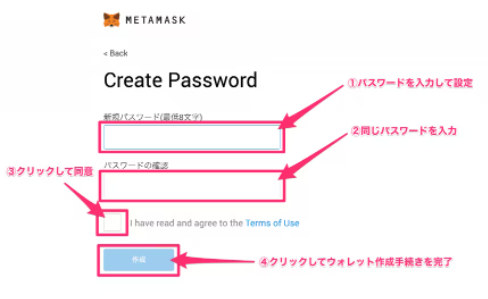
次に、「ウォレットのパスワード」を設定します。
同意をクリックして、作成ボタンをクリックすればウォレットの作成は完了します。
3.バックアップ用のリカバリーフレーズを保存

最後に、「シークレットリカバリーフレーズ」を取得・保存します。
「シークレットリカバリーフレーズ」とは、
PCやスマホを紛失したり、機種変更をしたりした際に、
Metamskを復元するために使います。
こちらのフレーズをしっかりと保管しておかないと、
今ご利用のデバイスにログインできなくなった場合に
内部の資産を回収できなくなります。
万が一に備えて復元ワードをきちんと保管しておきましょう!
保管方法としては、表示される「シークレットリカバリーフレーズ」を
メモアプリにペーストするのはもちろん、万が一に備えて紙に書き写しましょう!
このフレーズを順番通り記録しないと、仮に、紛失した場合、お財布を落としたときと同じ扱いになります。
また、絶対に誰にも教えてはいけません。
フレーズを〝安全な場所〟に保管したら、「次へ」をクリックして手続きを進めます。
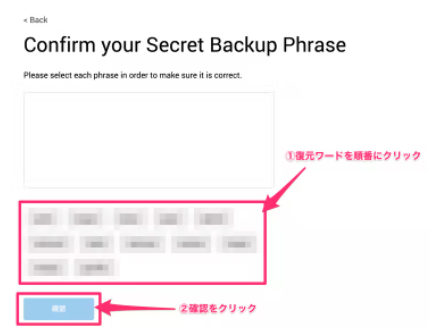
こちらでは、画面に表示される英単語を、
先ほど保存した「シークレットリカバリーフレーズ」の順番に並べ替えます
(※セキュリティの観点から上記画像では英単語にモザイク処理をしています)。
並べ替えたら「確認」をクリックして次に進みます。
きりかわった画面で「ALL DONE」をクリックすれば
ウォレットの作成は完了します。
ステップ②:日本円をJPYC経由で「Polygonネットワーク」に送金
JPYCの送金手順は次のサイトをご参照ください。
※注意:JPYCへの銀行送金から着金からJPYC反映まで数時間かかります。
(3つのメールがお手元に届いたら手続き完了です。)
ステップ③:JPYCが①のウォレットに着金
ステップ①で作ったウォレットにJPYCが着金したら
「JPYC送信完了のお知らせ」というメールが届きます。
これで、ようやくウォレットに暗号資産のJPYCが入りました!
次から、Openseaで使う、「イーサリアム(ETH)」の準備を始めます!
ステップ④:ウォレットにポリゴンネットワークを追加
メタマスクにポリゴンネットワークを追加する作業です。
「イーサリアムメインネット」と書いてある場所の「下矢印」をクリックします。

空欄にポリゴンネットワークの必要な情報を入力します。

新規RPC URL:https://polygon-rpc.com/
チェーンID:137
通貨記号:MATIC
ブロックエクスプローラーのURL:https://polygonscan.com/
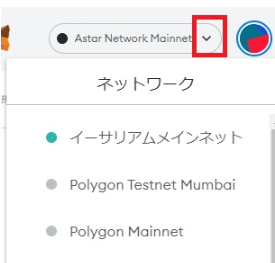
ステップ⑤:ウォレットに「WETH」「JPYC」のトークンIDを追加
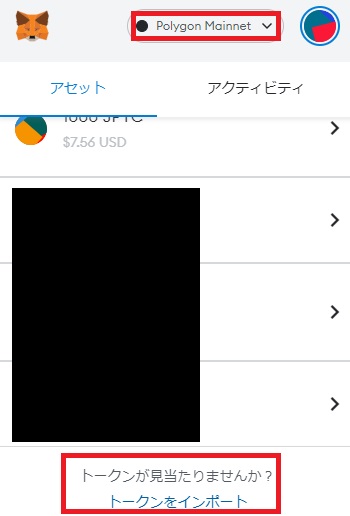
そして、トークンコントラクトアドレスに「WETH」のトークンIDをコピペする。
0x7ceb23fd6bc0add59e62ac25578270cff1b9f619
その後、トークンを追加をクリックする。
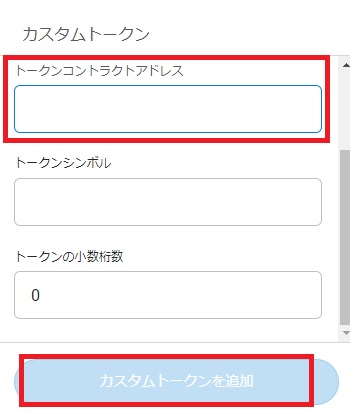
同様の手順で、「JPYC」のトークンIDをコピペする。
0x431D5dfF03120AFA4bDf332c61A6e1766eF37BDB
ステップ⑥:JPYCをWETHに換金する
Polygonチェーン「Matic mainnet」であることを再度、確認する。そして、【スワップ】を選択する。
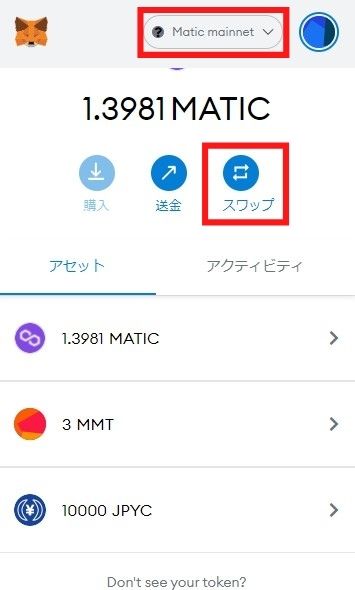
スワップ元として、【JPYC】を選択する。
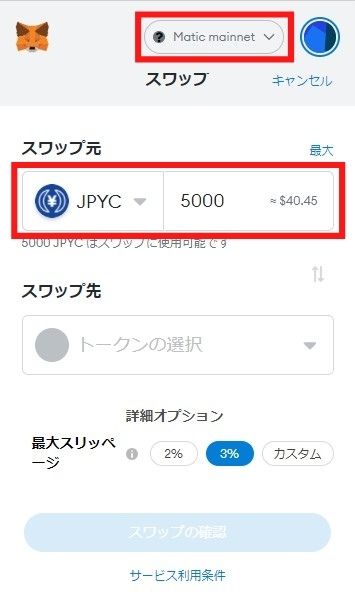
また合わせて、Polygonに交換したい金額を設定します。
※JPYCでもWETHでもどちらの金額でも設定できます。
スワップ先として、【WETH】に設定する。
その後、【スワップの確認】をクリックする。
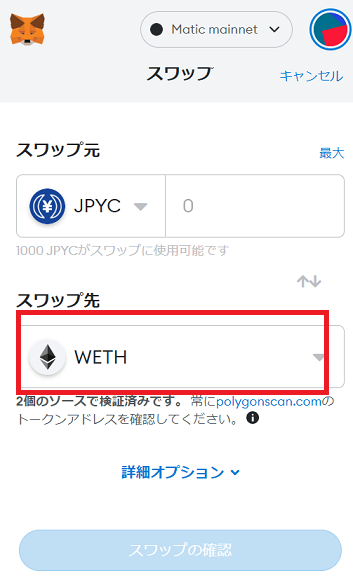
確認後、【スワップ】をクリックする。
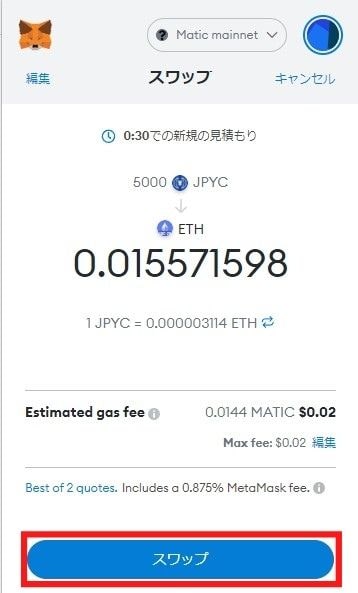
次の画面でトランザクションが無事完了。
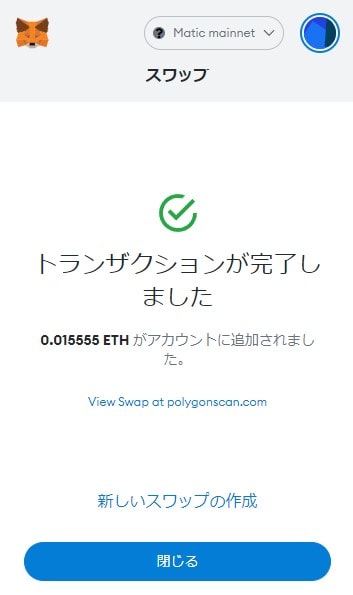
ステップ⑦:Openseaでウォレットを接続して購入
まずは、OpenSeaのマーケットプレイスへ行くことが始まりです。
OpenSeaは、だれでも自分の作品をNFT化でき、自由に出品できる、世界最大のNFTマーケットプレイスです。
※英語サイトでアレルギー反応を示すかもしれませんが、右クリックで日本語で翻訳することも可能です。
サイトに訪れたら、ステップ①で作ったウォレットを接続しましょう!
画面右上のアイコンをクリックして、プロフィールを選択します。

すると、ウォレットの選択画面が出てくるので、Metamaskを選択します。

すると、ウォレットのログイン画面が出てくるのでパスワードを入力します。

始めての接続の場合、アカウントの接続画面が出てきますので、「接続」を選択してください。
すると、ログインが無事に完了します。
その後、購入したい作品ページに飛んでください。
ここでは、スイカNFTの出品ページを紹介します。
そして、作品のページの真ん中にある「Buy now」をクリックしてください。
※「Buy now」を押してもすぐに購入が成立するわけではありませんのでご心配なく。

認証済みアカウントでない場合、以下の注意メッセージが出ます。

※注意事項を日本語訳すると次の通りです。
オープンな市場なので、誰でも作品をアップロードでき、他に似ている作品も含まれます。検証してください。
Twitterのリンクで偽のクリエイターではないかはしっかり確認しましょう!
次に、「OpenSeaの規約」に同意します。
チェックアウト画面で値段などの最終確認をします。

最後に、MetaMaskで署名します。

これでNFTの購入が完了します。
ウォレットの導入からNFTの購入までの長旅、お疲れ様でした。
何度か購入を繰り返していけば、各作業の意味を理解でき、NFTのことを深く知るきっかけにつながるはずです。
今回も最後までお読みいただきありがとうございます。